Guide for Filling, Signing and Attaching Documents in DocuSign
Preface:
After your job has been sold, we kindly request the following documents: the HECO Agreement and Acknowledgment forms, as well as a Certificate of Insurance (COI) from your insurance company for the property where you aim to have your solar installed, depending on your system size. If you reside in a HOA or are part of a trust, we will also need additional documents. Please note that the necessity of these documents will depend on your specific situation.
Kapili will promptly assess your requirements and send you a request for the specific documentation needed to advance your project with the Solar DocuSign Package.
This guide serves as an example where all the mentioned documents are required:
- HECO Documents
- COI*
- HOA Design Application*
- Short Form Trust (SFT)*
(*): Needed if Applicable
- Initial Email -
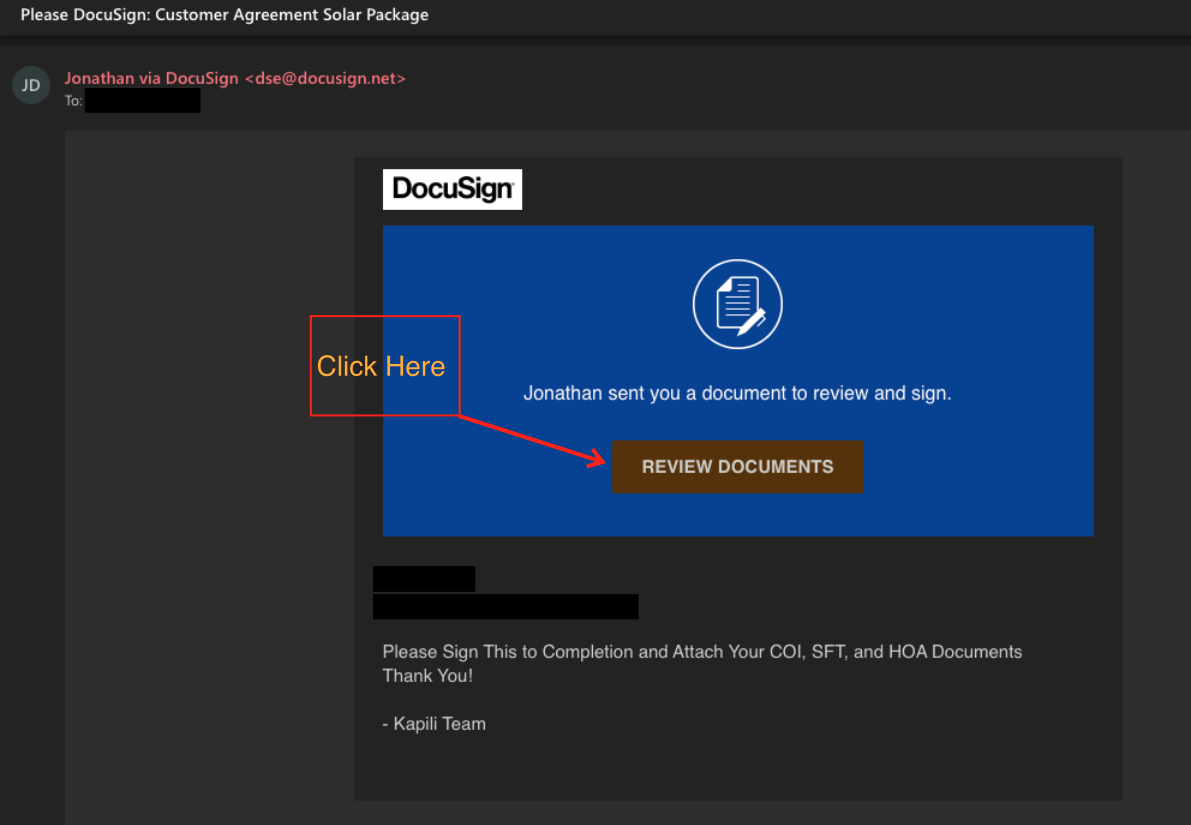
you will receive a "DocuSign" via email (shown above). Click on "Review Documents" when you are ready to proceed with signing.
- DocuSign -
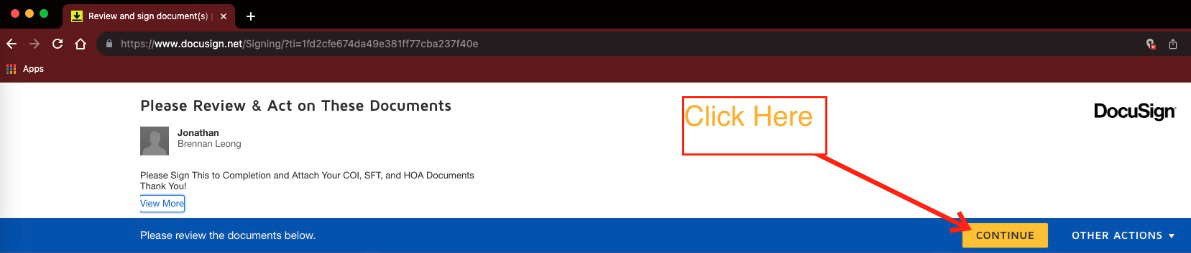
A new webpage will open,
click "Continue" to review your Authorization & Acknowledgement Form.
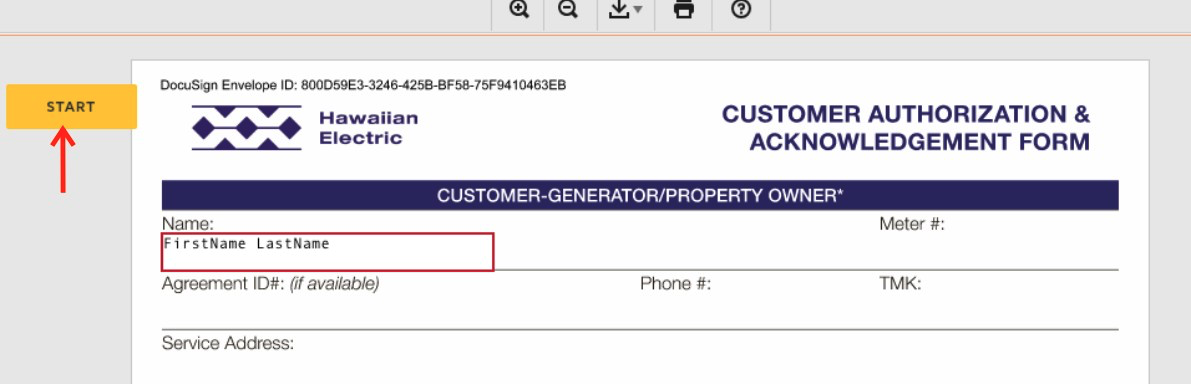
To start filling in the required fields, click on the yellow tab labeled "Start."
Please Note: It is always best to read through the entirety of the documentation before signing

Please fill in the fields based on the existing placeholders

To sign the document with a custom signature, click the yellow button located on the signature line.
- Signature in DocuSign -
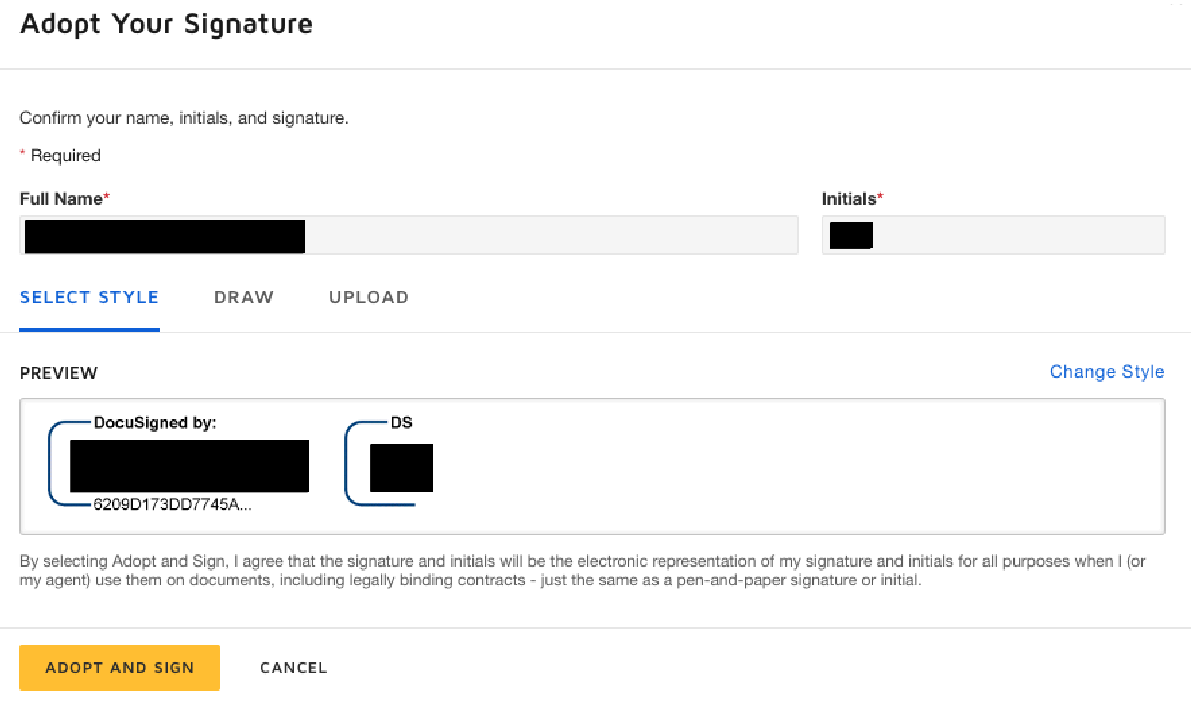
Confirm your name and initials, and you will see a preview of premade signatures to chose from.
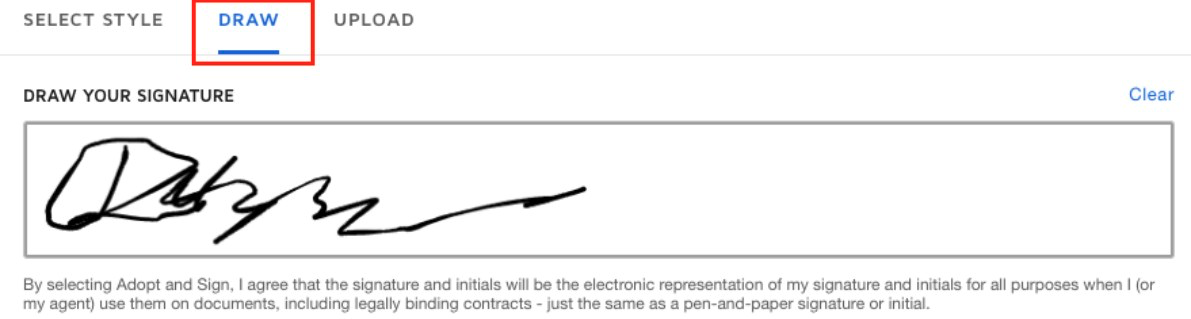
If you would rather make your own signature, go to the draw tab to make your signature in the box.
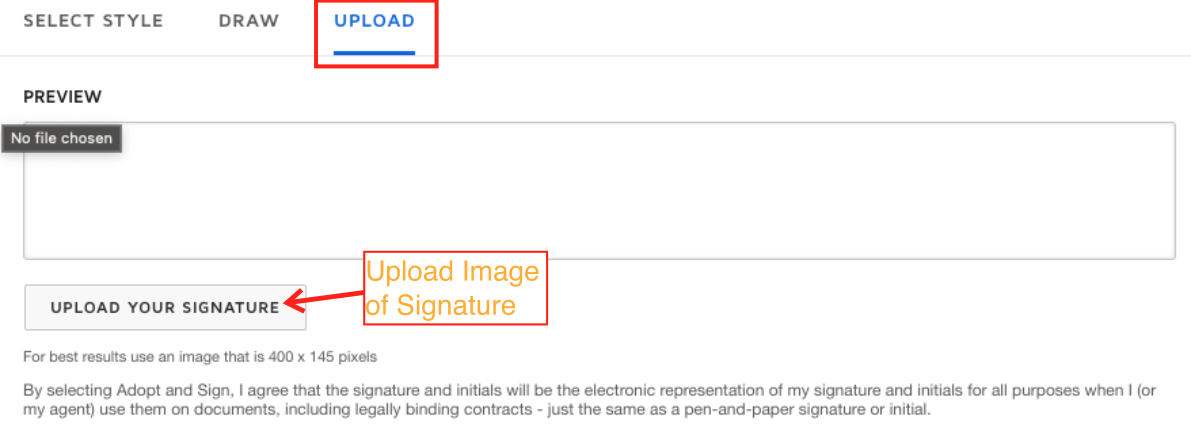
Alternatively, you can take a picture of an existing physical signature, then upload the image to your computer and subsequently to DocuSign.
 this signature that was drawn will be used as an example signature
this signature that was drawn will be used as an example signature
- DocuSign Continued -
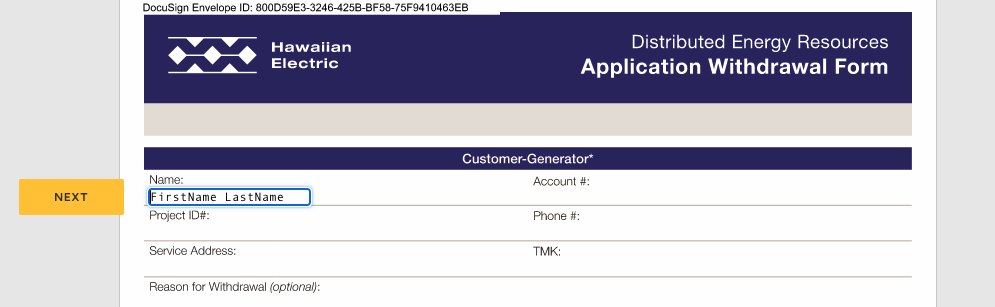
Moving on to the Distributed Energy Resources Application Withdrawal Form,
fill in the necessary information as directed in the field.
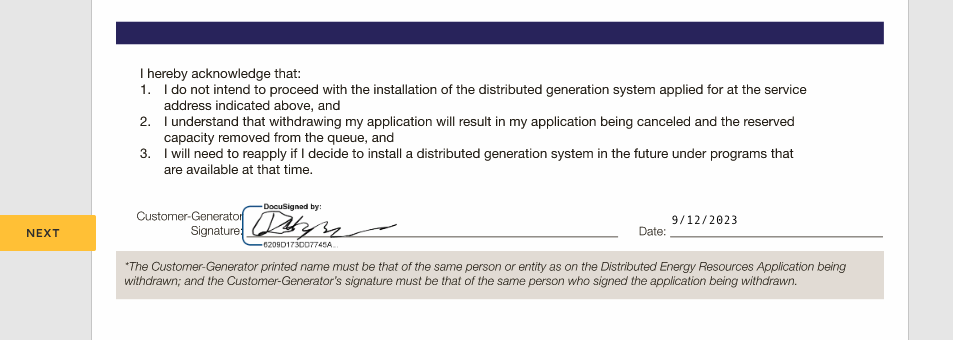
Once you have reviewed the document, sign it at the bottom. The date will be automatically filled based on the day of signing.
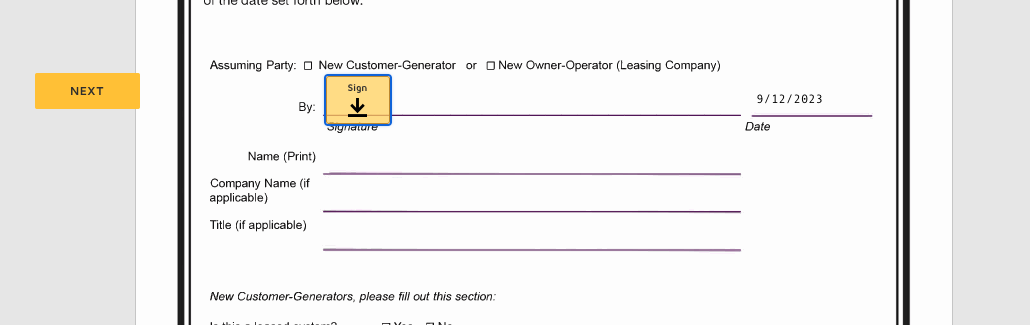
The last document to review is the Assumption of Distributed Energy Resources Interconnection Agreement. Sign it by clicking the yellow button,
the date will, once again, automatically fill based on the date of signing.
- Attaching Other Documents -
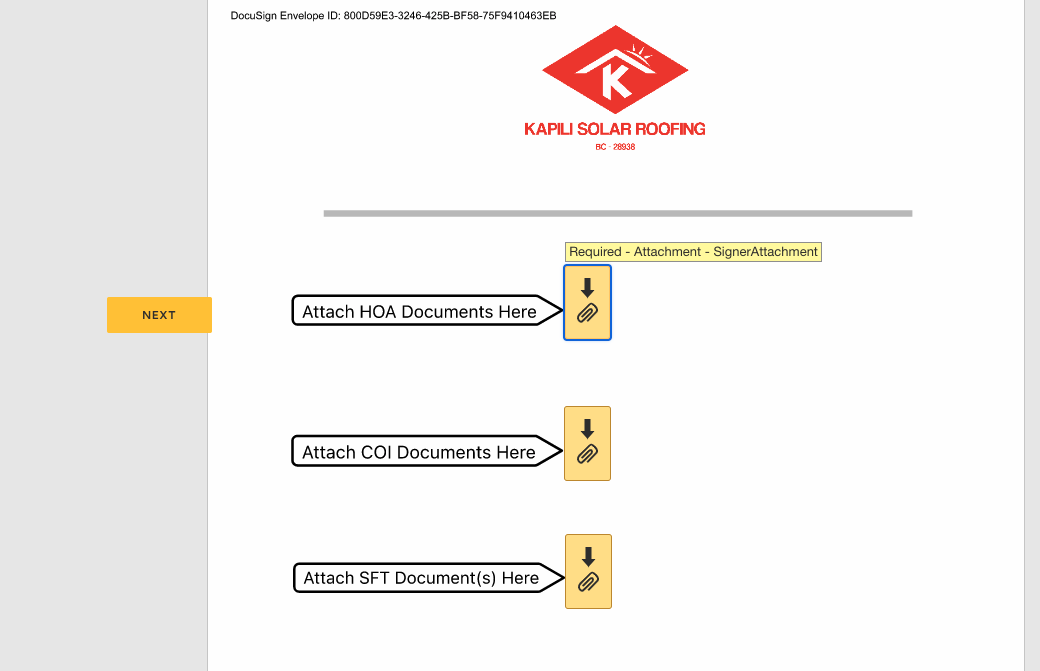
On the following page, if we require all the HOA, COI, and SFT documents, you can attach each of them by utilizing the yellow paper clip icon and attaching them to their respective buttons.
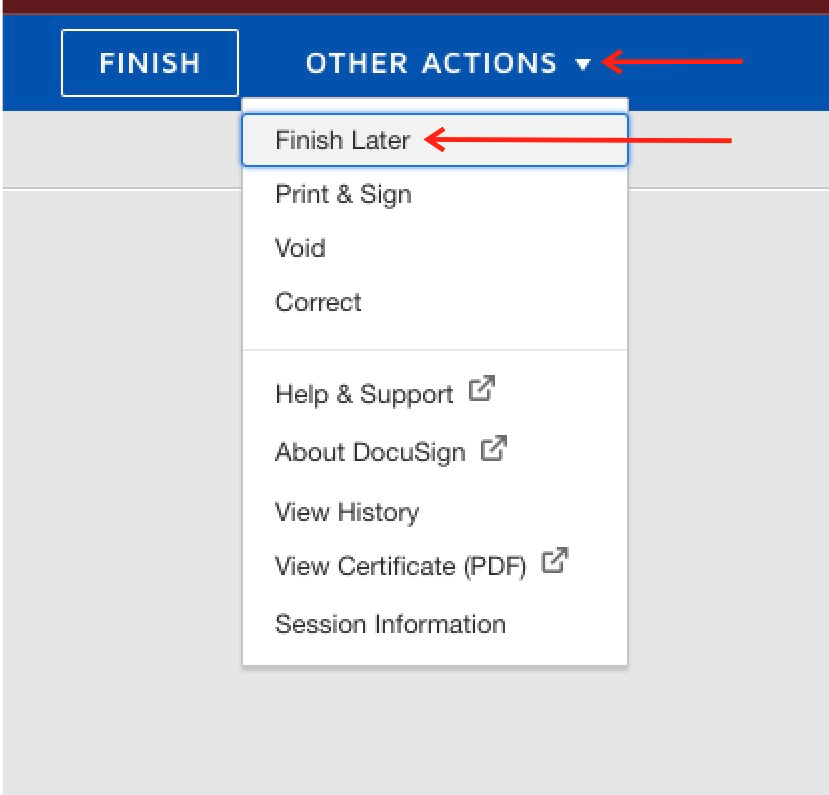 If you need additional time to obtain further documentation, navigate to the top right corner and click on the dropdown labeled "Other Actions." From there, select "Finish Later," and all the previously filled-in information will be saved.
If you need additional time to obtain further documentation, navigate to the top right corner and click on the dropdown labeled "Other Actions." From there, select "Finish Later," and all the previously filled-in information will be saved.
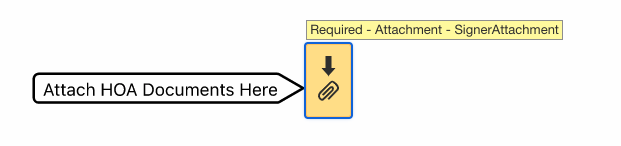
When you are ready to attach a document, click the yellow button next to the arrow corresponding to the relevant document you wish to upload.
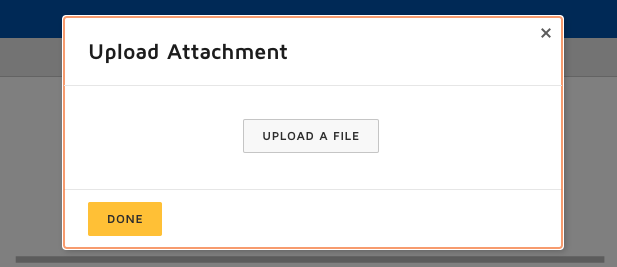
A small pop-up window will appear, enabling you to upload a file by clicking on the middle button labeled "UPLOAD A FILE."
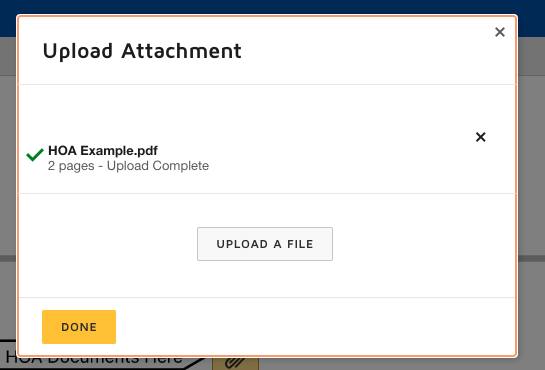
If successfully attached, the file will display a green checkmark next to its name.
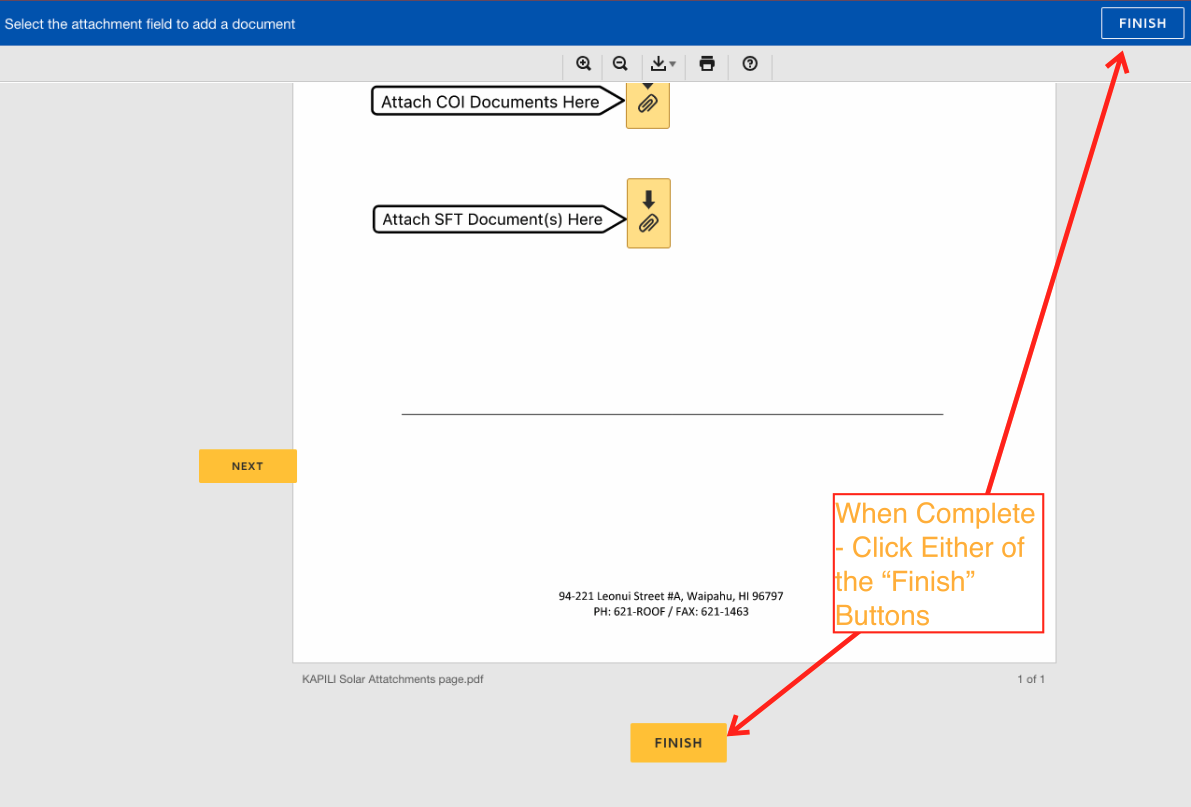
Once all the required fields have been filled, documents signed, and any other necessary related documents attached, click "Finish" at the bottom of the page or in the top right corner
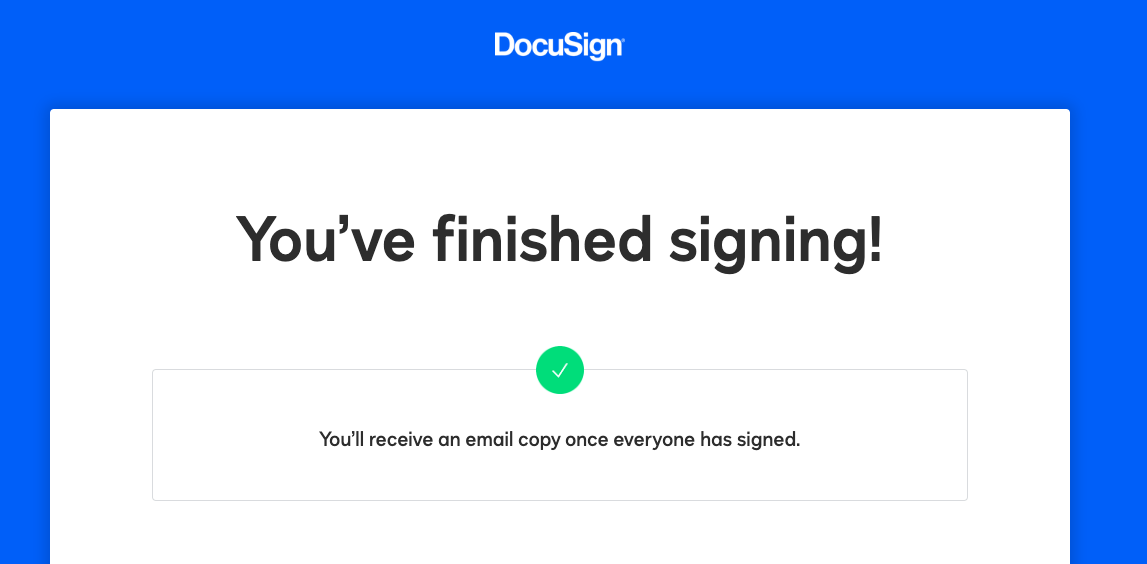 Another page will appear to confirm that you have successfully completed the signing process.
Another page will appear to confirm that you have successfully completed the signing process.
Now you are all set to your PV Installation scheduled! 🎉
More Information:
When Do I need a COI for My HECO PV Application?
Why Does Kapili Need My Short Form Trust for My Solar PV Application?